Tutorial Lengkap Cara Install Cyberindo Billing Server di OS Windows 8/7
By
Unknown
Tutorial lengkap bagaimana cara install Cyberindo Billing Server dan Client akan UpdaterGG bagikan sesuai dengan janji saya kemarin pada artikel sebelumnya.
Cyberindo Billing terdiri dari 2 (dua) file yang diinstall terpisah pada komputer server dan klien yaitu Cyberindo Billing Server dan Cyberindo Billing Client. Jika belum punya filenya, silahkan download Cyberindo Billing 1.8.5 terlebih dahulu.
Pada tutorial install Cyberindo Billing terbaru ini, saya menggunakan sistem operasi (OS) Windows 8.1 Pro di PC server dan OS Windows 7 di komputer klien. Software Cyberindo Billing yang saya gunakan ada versi terbaru 1.8.5. Anda tidak perlu bingung karena pada prinsipnya sama saja, kecuali mungkin jika Cyberindo Billing diinstall di Linux, hehehe...
Pada tutorial install Cyberindo Billing terbaru ini, saya menggunakan sistem operasi (OS) Windows 8.1 Pro di PC server dan OS Windows 7 di komputer klien. Software Cyberindo Billing yang saya gunakan ada versi terbaru 1.8.5. Anda tidak perlu bingung karena pada prinsipnya sama saja, kecuali mungkin jika Cyberindo Billing diinstall di Linux, hehehe...
Langsung saja ya, simak tutorial lengkap cara install Cyberindo Billing Server dan Client di Windows 8 dan Windows 7 dan gambarnya dibawah ini:
Tutorial Lengkap Cara Install Cyberindo Billing Server di OS Windows 8/7
1. Anda harus punya software Cyberindo Billing tentunya. Jika tidak, silahkan download Cyberindo Billing versi terbaru pada link diatas.
2. Ekstrak file Cyberindo Billing, ada 2 (dua) file kemudian pertama-tama kita install Cyberindo Billing Server dengan cara klik 2x file CyberIndoPro-Server-1.8.5.ab50-ID-P.exe
3. Setelah itu, muncul window untuk install Cyberindo Billing Server lalu tekan tombol Next untuk memulai proses instalasi.
4. Pilih "I accept the terms of the License Agreement" kemudian tekan tombol Next
5. Disini, kita akan menentukan lokasi dimana Cyberindo Billing Server akan diinstall. Sebaiknya, jangan install di drive atau partisi C, tapi di drive Z: (backup) atau lainnya kemudian tekan tombol Next.
6. Tekan tombol install untuk mulai install Cyberindo Billing Server.
7. Tunggu sampai proses instalasi selesai hingga muncul window seperti gambar dibawah.
8. Setelah berhasil install, jangan hilangkan tanda centang pada bagian Run CafeIndo Pro Server kemudian tekan tombol Finish. Nantinya akan muncul jendela konfigurasi untuk setting Cyberindo Billing Server.
Pada gambar diatas, tepatnya pada langkah 2 dari 5. Anda harus ingat baik-baik, nantinya username dan password billing tersebut akan digunakan untuk kebutuhan setting Cyberindo Billing Server dan Client.
Tampilan dasar dari Cyberindo Billing Server seperti gambar dibawah ini:
Demikian artikel tentang Tutorial Lengkap Cara Install Cyberindo Billing Server di OS Windows 8/7. Tutorial ini juga dapat digunakan untuk OS Windows XP, akan tetapi yang direkomendasikan adalah sistem operasi Windows 7.
Attention: Bukan official blog Cyberindo ataupun Gacape. Jika Anda mendapati adanya masalah saat download file atau software, silahkan laporkan ke admin menggunakan laman Contact yang ada dibawah atau berkomentar pada kolom yang tersedia.
DAPATKAN TIPS WARNET DISKLESS
Kami akan menjaga kerahasiaan data Anda.

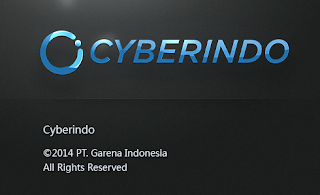














1 comments:
Tanks... Sangat membantu
EmoticonEmoticon